Setting up Windows version (0.9.8)
| Warning
This is the old version of Windows guide!
If you are here by mistake please consider using the new guide instead! |
|---|
PCSX2 is a complex system and it's not so user-friendly in some of its parts. You must have some basic computer knowledge to be able to set it up correctly. If you are an advanced user please skip the following paragraph. As of now there are two versions of the emulator: the old GUI version and the new GUI version. Each version is ultimately the same PCSX2 but in a different envelope. The programs with the new GUI are newer and might be more compatible. Before you continue further you must determine your version of PCSX2. The easiest way to do it is to run PCSX2 and go to the config-configure or config-general settings menu. If you will see some pretty icons like this ![]() or
or ![]() in the upper panel you're definitely using the new GUI version. In the old GUI on the other hand there won't be either icons or upper panel (only the plugin selection).
in the upper panel you're definitely using the new GUI version. In the old GUI on the other hand there won't be either icons or upper panel (only the plugin selection).
It's also of some interest to know the version of your emulator. Some of your games may work with some versions and may be totally broken with the others. Although the newer the version you'll get the less problems it should contain you must note that some picky games may work a lot better with some older versions. This is because the emulator still is far from being complete and each change in it can correct emulation for some games yet breaking the others. You'll need to use PCSX2 forums, search engine or this wiki (if it contains your game) to find the best version needed if your game refuses to run. See some additional information about versioning here.
Note that at the time of writing of this article the new GUI version still lacks some features from the old GUI so it's recommended that you wait until the new GUI version will be aged enough for you to use.
Basic PCSX2 knowledge
You may download PCSX2 for free from many sites on the Internet. However, it is strongly recommended to obtain it directly from the source; downloads obtained elsewhere may be bundled with additional unknown software and may even contain spyware or malware.
The archive may contain an installer or just some zipped files. It's pretty much recommended that you start with the installer version (try downloading the newest official from here). This will help you to avoid possible issues with archivers. In case you've downloaded an archived version (ZIPped, RARed, etc.) of PCSX2 you'll need to manually unzip the files from the archive (try using this archiver) and place them in any folder of your choice (adding a link to your desktop from the main executable pcsx2.exe will also help you to start your emulator quicker).
Be warned not to erase you emulator's folder when you're trying to install the newer version. This folder contains all your ini files (your settings), your quick saves and your memcards. If you will accidentally erase the whole folder you may need to play some of your games anew! Thus to update the emulator with the new version of executable it's better just to download the archive and extract the executable (and maybe plugins) into your main program folder (some executables may be named like pcsx2-r1736.exe so you'll need to rename them into pcsx2.exe or update your desktop link accordingly).
PCSX2 is a plugin oriented program. Your pcsx2.exe is the main processor that can emulate the real PS2 on the PC but it does not work alone. It needs a graphics plugin to display the game graphics and a sound plugin to play game sounds and music, and it also needs a pad plugin to allow you to play using your keyboard, mouse or gamepad. Moreover there may be more than one plugin of each type so you may choose which is better suited for a particular game. All plugins are stored (by default) in the plugins folder of your main PCSX2 folder. Some plugins like GSdx for example can be updated quite often so you may want to renew only this plugin (out of all plugins). In order to do it you'll need to download the updated version and extract it by using the archiver into your plugins folder. The changing of some settings (choosing your new plugin) may also be required (see the section about how to set up plugins).
PCSX2 also needs the BIOS from your real PS2 in order for you to play. The PS2 BIOS is a binary file can be obtained from your console. It contains some special routines used by games (like memcard handling support) which are not emulated by PCSX2 internally. The dumping of BIOS is one the more complicated stages of your PCSX2 experience. You can refer to the instructions here and start dumping by downloading the tool from this place or use the official guide here. After your BIOS file is successfully dumped from your PS2 you should copy it into the bios folder (by default) of your PCSX2.
Please do not forget to update your DirectX before starting PCSX2 - old versions of DirectX will cause issues for GSdx. See the GSdx page for more information.
Setting up the old GUI version
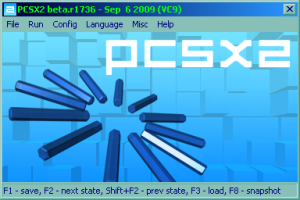
You will need to configure many aspects of PCSX2 in order to make it work better. Some settings may be so confusing that the process of configuring them can also be described as tuning. Overall if you have a good machine you may want to ignore many shady speedup settings and also it's not recommended to change some advanced settings from their default values unless it's necessary for your game. So even if you're not a power user you'll manage quite good with some accuracy applied.
These are the steps to configure the system:
- Set up all plugins and choose BIOS in configure dialog.
- Choose your DVD drive letter or dumped ISO image.
- Configure CPU settings in CPU dialog. This is a must for a first start.
- Configure speed hacks in Speed Hacks dialog.
- Check some of the boxes in Gamefixes dialog if your game is required it.
- (Optionally) make a quick link to instantly starting your game on your desktop.
- Start playing your game.
Main interface
When starting PCSX2 for the first time you may want to choose your language. You can do it in the language menu, but be careful not to choose the wrong one because this dialog along with languages names will also be translated making it difficult to choose the right one back (English is on the top of the list, though). You may notice also that not everything may have been translated. That is because you're using beta version (not the official one like 0.9.6.) and some features added since the official release have been added or changed.
You may notice that the second black window is present along with the main PCSX2 window. This is the console stores the log from the main program. It's especially useful for the developers as they can see more information in it when debugging. You can turn it off or back on (do not try closing it directly). Use menu misc and then enable console to turn it off.
Some notes about each of the submenus:
- File -- This menu contains different run commands.
- Run CD/DVD -- Here you can start your already configured game from DVD or ISO.
- Run ISO image -- Quick start of an ISO image. If you have a collection of them on your HDD this may come in handy.
- Run BIOS (No Disc) -- Starts PS2 BIOS where you can configure different aspects of your emulated PS2 (for instance date/time or language so some games will automatically pick your preferred language).
- Run ELF file... -- This option is to run PS2 executables or special PS2 demos. It is of no use for games.
- States -- This is also a bit obsolete dialog works only ingame and can help you load/save your game to quick save slots. It's not recommended to use it ingame you better stick to the keys F1, F2 and F3 (see section on ingame keys).
- Run -- This menu contains the rest of the run commands.
- Execute -- Runs an already configured DVD/ISO with your game through BIOS (i.e. BIOS starts first initializes and then starts your game). It takes more time than just to run the game from Run CD/DVD dialog but in some emulator versions some games will ONLY start using this method (for example ICO). This dialog is also used to CONTINUE to run your game after your left it by pressing ESC. Either you wanted to configure the PAD plugin or to work with cheats you may continue from the very point you've interrupted the emulator by using this option.
- Reset -- This option is used to reset the emulator to a default state. But it will be more stable to close the main window and relaunch it than to use this if you want to choose another game to play.
- Config -- This submenu is the main configuration menu. You can use it anytime, but be adviced not to change some options when you're playing because it may crash the emulator or your game can become unstable because of stopping/continuing in some emulator versions.
- Configure is used to configure all plugins and BIOS. See section Plugins configuration
- Graphics, Controllers, Sound, Cdvdrom, Dev9, USB, FireWire -- These are the separate items for configuring plugins that can be configured en masse in configure submenu. There is no real benefit of using this dialog instead of the common one (besides some less mouse clicks).
- Memcards -- you can configure the folder for your two memcards here. This will also help to swap them quickly. There are two important options:
- Enable NTFS Compression: the folder where your cards are stored will be auto-compressed by Windows. That will save some space and maybe improve speed when reading/writing. It is on by default.
- Eject Mcds when loading Savestates -- As you can save you state (quicksave) at any moment ingame and later can load it with another (or changed) memcard this option will trick the game (whenever you quickload save slot) into believing that the user has pulled out both memcards and then pushed them back in. So the game will know that the cards contents have been changed thus avoiding possible problems. It's recommended that you leave this option ON.
- CPU -- This option will open the dialog that helps you configure main aspects of PCSX2 emulations, please see CPU config section.
- Patches -- Allows you to browse your "installed" patches. See the section Using patches.
- Gamefixes -- Contains some gamefixes for especially picky games. See the section Gamefixes dialog.
- Speed Hacks -- This dialog is to configure the speed hacks. See the section Speedhacks dialog.
- Advanced -- This dialog is to configure some advanced and obscured things. See the section Advanced dialog.
- Language -- You can choose your language form here. It will not affect PS2 BIOS language or games language.
- Misc -- This menu contains some patch related menus (see Using patches) and some additional switches. They are better left by default as most of them are of no interest to the ordinary user.
- Help -- Show big about dialog with credits and can be used to access the PCSX2 site.
Plugins configuration
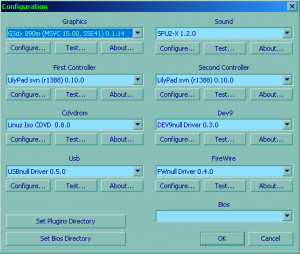
This is the main dialog to configure plugins. Each plugin can be chosen from a respective combo box and then configured by a respective configure button. There are also Test and About buttons for each chosen plugin but they will make a little sense for configuration. Note that to install a plugin so that it will appear here you'll need to extract its dll file into your plugins folder. All default plugins will already be present after the first installation so you will only need to add them whenever you want to update of replace them. All plugins have versions in their names and it's easy to distinguish between the older and the newer ones. If you do not see any choices for BIOS (like on this picture) this means you haven't installed your BIOS properly or maybe it had been dumped with errors (or missing some files). PCSX2 will not work without the correct BIOS (it doesn't matter though whether it will be USA/Europe or Japan BIOS, whichever is installed in your console will do). Please check the section Basic PCSX2 knowledge to gain some links on the BIOS matter.
On the first start you may want to configure GSdx and LilyPad (or your other PAD plugin), select your BIOS, and then set your CDVD plugin to the ISO you'd like to play. Here's the overview of each plugin configuration on your first start:
- Graphics -- GSdx: You may leave most switches by default. Do not check Wait vsync if it's present. Windowed mode tends to be more stable in comparison to full screen. Check also Logarithmic Z if it's unchecked. For more info please refer to GSdx page.
- Sound -- SPU2-X: You may want to leave the plugin alone for a start. It does not need extensive care to work properly. For more info please check SPU2-X page.
- First controller, Second controller -- set them both to LilyPad. This will be the most time consuming configuration (if you do it from the scratch). In most cases it's easier to look at your Dual Shock PS2 controller when assigning the keys. The main buttons are usually assigned in the following manner: Circle to S, Triangle to W, Square to A, Cross to Z and Select to X but of course it's up to you to decide. For more info please check LilyPad page.
- Cdvdrom -- Linuz ISO CDVD if you have the dumped ISO image. You may also use CDVD by gabest to choose the real DVD disk in your DVD-ROM. It is recommended though to dump your DVD into ISO because the game will run smoother and maybe even more compatible. There are many free programs that can dump your original DVD or you may also use the trial Alcohol, this is up to you. Unlike with GameCube PS2 DVDs are fully compatible with PC and do not require no special treatment or equipment.
- Dev 9 -- is the LAN plugin for online games. You will not need it for your first start. Set it to Dev9null.
- USB -- as of now there are no plugins for PCSX2 that fall in this category so set this to USBnull.
- FireWire -- as of now there are no plugins for PCSX2 that fall in this category so set this to FWnull.
There are also two buttons: Set Plugins Directory and Set Bios Directory. There is no need to use them unless you want to complicate your installation.
Memcards
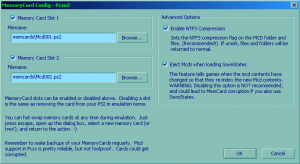
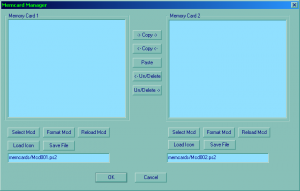
The look of this dialog has been changed for the newer versions of the old GUI and you still may have a version with a different look. There are two memcard slots in PS2 so you can have up to two memcards plugged in at any given time. Each memcard is a file 8.5Mb in size placed on your hard drive in the folder memcards (by default). You don't need to do anything special about these files. PCSX2 will create them if they don't exist. Your game will format them if the files are new. You can copy these files and backup them (it's a good idea to backup them sometimes), swap them, upload your saves to the Internet, give them to your friends stuck in the game or even transfer them to the real PS2 memcards so you'll be able to continue playing on the real PS2. The real PS2 memcards can also be transferred back to these files but these two procedures aren't so easy. Try this link and this link for more information.
You can use this link to get more information.
CPU config
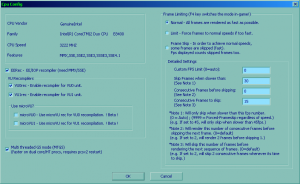
CPU configuration is rather a simple one. The dialog will tell you your CPU properties (at least those PCSX2 can detect correctly). This information will not be used in emulation it's solely for those users do not know the capabilities of their own systems.
Options explanation:
- EERec -- Should be ON. This will allow the emulator to use recompiler on EE (Emotion Engine) and IOP (I/O Processor) processors which is much faster with almost no compatibility problems (Recompilation is a process of generating the x86 machine code from PS2 machine code).
- VU0Rec/VU1Rec -- Should be both ON. This will allow the emulator to use recompiler on VU0/VU1 (Vector Units) processors. These two options will enable so-called SuperVU recompiler. The compatibility of such a recompilation is lower compared to EE/IOP but still is fairly high. There are games that may suffer from this recompilation having some weird graphical bugs. However you'll not be able to play without this options because of the lack of CPU power.
- microVU0/microVU1 -- It's recommended to have them ON. These two options will tell the emulator to use cottonvibe's microVU recompiler instead of SuperVU. microVU is more compatible although a bit slower and some games that were broken with SuperVU will be playable with microVU. Use this link to get more info.
- Multi threaded GS mode (MTGS) -- Should be ON for double cores or hyper-threading CPUs. This option will spawn a separate thread for GS processing (i.e. for GSdx plugin). So if your CPU has at least two cores the main PCSX2 thread will run using the first core and GSdx will use the second. Without this option PCSX2 only uses one core and is much slower.
- Frame Limiting option. This will allow you to limit the speed of emulation to the default PS2 speed if your CPU is fast enough to emulate the game faster than this default speed. PCSX2 is limiting speed by adjusting the number of frames (screen updates) per second. This number is 60fps for NTSC games and 50fps for PAL games. Thus it's easier to archive the playable speeds with PAL games (and they often do not have interlace problems) but NTSC games may look a little smoother. It is best to set this option to Limit allowing PCSX2 to slow down to the real PS2 speed or else your game will run too fast. On the other hand if your game is too slow and nothing else can help (see the section Speed Hacks) you can try to skip some frames (do not compute them at all). Skipping frames is not a precise process because every game uses its own method to compute and generate visuals so for some of them this will not work and may make others run too "choppy" or cause some artifacts. Try to tune it only if your game is too slow to play without frame skipping. Some values advises:
- Set Custom FPS Limit to 0 (it can change default 50 or 60 fps for a game, though you will not need this option now).
- Set Skip Frames when slower than to a high enough value like 30 or 40. It will tell PCSX2 to start skipping only if your game runs slower than 30 or 40 FPS.
- The next two options are up to you to find for your certain game. You may set them all to 0 and may try to alter them to see if the game runs better. Each game may have its own best values.
There is also an ingame key (TAB) to switch from Normal to Limiting Frame mode. You can see how fast can go your game without frame limiting by pressing TAB at any time during the playing. This can also allow you to skip some unskippable long and boring sections if your CPU is fast enough. However this option can be a bit annoying if you use Alt-TAB often.
Gamefixes dialog
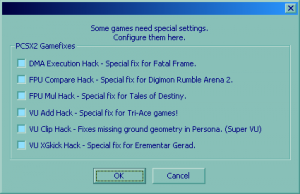
These special game fixes are meant only for solving problems with some games. As of the current state PCSX2 is not a perfect emulator and there are many small and big problems with it in many games. Developers can solve those problems differently. Sometimes a problem can be solved by finding a error in the source or implementing a new emulation feature. But some errors or imperfections are really hard to find and some features may require a huge work to implement while the problem itself can be fixed by hardcoding a patch for a certain game. This a temporary tradeoff to make the game playable for now until it may be fixed later. Each one of this checkboxes cures a certain game (or some games of one kind) except for VU Add Hack. This one does actually implement the correct emulation behavior for some instructions but the emulation with this checkbox ON will be slower.
It is recommended to check these boxes only if you are playing the game they are indented to fix. You can leave VU Add Hack ON at all times though if your CPU if fast enough.
Speedhacks dialog
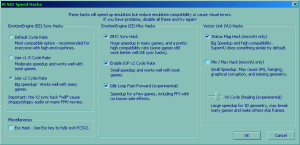
This dialog can help to increase speed in some games so they can reach playable state for many not-so-powerful PCs. The hacks here break the correct emulation routines by skipping or ignoring some parts of the code or by purposely distort the synchronizations between emulated PS2 processors. They work on the principle that many games share the same algorithms when creating visuals. Being a trickery in nature these hacks break many games yet there are many work fine with them. To make your game run faster you have to tune the settings in this dialog preferably adjusting them one by one.
- EmotionEngine (EE) Sync Hacks -- is altering the cycle rate of Emotion Engine (FPU processor) while leaving the others at the same rate. So the FP (Floating Point) calculations will become desynchronized with IOP or GS processors increasing the time when the FP data will be ready (underclocking EE) thus the real CPU will have more time to prepare the data. This can speed up many games but unfortunately can have side effects like choppy audio in game videos. You can set this to 1.5x or to 2x (3x option was removed due to severe incompatibility problems).
- INTC Sync Hack -- Tries to speed up by skipping EE idle loops that can be detected. This can make some games (using these idle loops) much faster and has almost no compatibility problems.
- Enable IOP x2 Cycle Rate -- is altering the cycle rate of IOP (I/O Processor) while leaving the others at the same rate. It works just like EmotionEngine (EE) Sync Hacks but for IOP processor. It's not a huge speed up but the compatibiliy is fairly high.
- Idle Loop Fast-Forward -- Tries to skips known idle loops in IOP (?) for some games have those idle loops (like INTC Sync Hack for EE). It has no known compatibility problems.
- Status Flag Hack (microVU only) -- Have this option ON. There is no known compatibility problems with this hack and microVU recompiler is faster with it (it's definitely slower than SuperVU without this hack ON).
- Min / Max Hack (microVU only) -- It's recommended to switch it OFF. There are some graphical issues in some games (like Naruto) and the speed increase is mostly unnoticeable.
- VU Cycle Stealing -- This hack is one of the most useful hacks available. It works for some games and may not work for the others but when it works it can really make a difference speeding up by 20-30 fps. Cycle stealing is a sync hack for VU processors virtually skipping frames like Skip Frames options in CPU dialog does, but this time another method is used. The further you move the slider the more 'frames' will skip the PCSX2 so VU will get more desynchronized with the other processors. It may not work for a certain game and two last positions of the slider (4 and 5) may break many games GFX and the FPS counter may also show the wrong numbers (the game will run very slow but the FPS counter shows 60 or 50 fps). It's maybe a good idea to start with the third position of a slider and then turn this hack off (the leftmost slider position) if your game does not like it or try to move the slider further otherwise.
- ESC Hack - Use Esc key to fully exit PCSX2 -- This box configures PCSX2 to be a boss-ready system. So a single ESC push will close it immediately without any confirmation.
Advanced dialog
This is a dialog which allows advanced users to change PCSX2 floating point handling behavior and as such is not needed for an ordinary users trying to start PCSX2 for the first time. Set all the values here to their defaults (press Defaults key).
However you can try this link for more information.
Commandline support
PCSX2 versions 0.9.7 and higher have full commandline support. [1] You can use the following format:
- pcsx2 [IsoFile] --toggle --option=value ... etc
The full list of options are:
General Options
--cfgpath=[dir]{changes the configuration file path}--cfg=[file]{specifies the PCSX2 configuration file to use}--forcewiz{forces PCSX2 to start the First-time Wizard}--portable{enables portable mode operation (requires admin/root access)}--console{forces the program log/console to be visible}--fullscreen{use fullscreen GS mode}--windowed{use windowed GS mode}--nogui{disables display of the gui while running games}-h, --help{displays this list of command line options}
Auto-Run Options
--elf=[file]{executes an ELF image}--nodisc{boots an empty dvd tray; use to enter the PS2 system menu}--usecd{boots from the CDVD plugin (overrides IsoFile parameter)}
Compatibility Options
--nohacks{disables all speedhacks}--gamefixes=[fix,fix]{Enable specific gamefixes for this session. Valid fixes are: VuAddSub,VuClipFlag,FpuCompare,FpuMul,FpuNeg,EETiming,SkipMpeg,OPHFlag,DMABusy,VIFFIFO,VI,FMVinSoftware}--fullboot{disables fast booting}
Plugin Overrides
--gs=[dllpath]{specify the file to use as the GS plugin}--pad=[dllpath]{specify the file to use as the PAD plugin}--spu2=[dllpath]{specify the file to use as the SPU2 plugin}--cdvd=[dllpath]{specify the file to use as the CDVD plugin}--usb=[dllpath]{specify the file to use as the USB plugin}--fw=[dllpath]{specify the file to use as the FW plugin}--dev9=[dllpath]{specify the file to use as the DEV9 plugin}
The ordinary user may use this to create a shortcut to his/her game on the desktop so that PCSX2 will run the game immediately. To do this make a link to PCSX2 main executable (pcsx2.exe) and update the target field of this link, it will look something like:
"C:\PS2\pcsx2.exe" -skipbios "C:\PS2\yourgame.iso"
And thus you'll be able to start C:\PS2\yourgame.iso right from your desktop!
Using patches
Use this link to get a small tutorial on how to cheat your game.
List of ingame keys
These are some keys you can use when the emulated game is running:
- ESC -- Use to pause the emulation and go back to GUI to change some settings (PAD) or work with cheats. Some PCSX2 versions are quite unstable so you will not able to go back to the game (Run - Execute).
- Tab -- Switches between Turbo mode and Normal mode of the frame limiter.
- Shift+Tab -- Switches between Slow motion mode and Normal mode of the frame limiter.
- F1 -- Stores the current game state into one of 10 game quick slots. When you've started the game the number of this slot is 0.
- F2 -- Cycles through all 10 quick slots (so you'll be able to save/read to/from another slot). It's recommended to save often and to use different slots for it.
- F3 -- Loads the currently selected game slot. You may have problems with graphics/sound if your configuration differs from the configuration the slot has been saved under (for example you have changed GSdx to ZeroGS). Some rare (or early) PCSX2 versions can also be unstable after loading. You may or may not be able to use the quick slots from the different PCSX2 version (when you change the main PCSX2 executable) so do not forget to save to memcard through the game interface periodically.
- F4 -- Toggles framerate limiter
- F5-F9 -- GSdx (or another Graphics plugin) specific hotkeys (see GSdx)
- F10 -- Enables/disables logging (not tested)
- F12 -- Starts/stops a video recording (see GSdx)
References
| |||||||||||||||||
