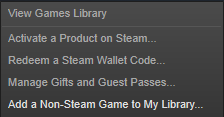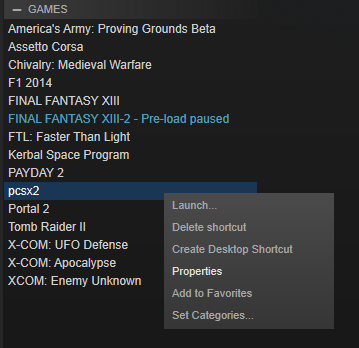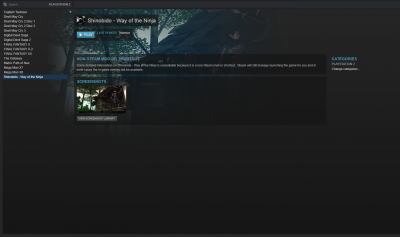Command-line support
You can specify certain options when launching pcsx2.exe from the command-line under Windows, or the terminal in Linux environment.
Introduction
PCSX2 versions 0.9.7 and higher have full command-line support, announced on The return of the Commandline! blog entry.
Syntax
The following format can be used to launch PCSX2:
- pcsx2.exe "IsoFile" --OptionName="OptionParameter" --Option2Name="Option2Parameter" ...
- IsoFile is the image file of the PS2 game to be loaded (with full path and extension).
- OptionName specifies the option to be activated.
- OptionValue is used for the options that require some additional parameters. Do not forget to include these parameters inside quote signs (").
Example:
c:\PCSX2\pcsx2.exe "c:\PS2\Final Fantasy X.iso" --fullscreen --cfgpath="c:\My Configs\FFX"
The ISO file Final Fantasy X.iso will be launched in full screen mode automatically after PCSX2 is started. The plugin configuration files will to be loaded from the specified folder (c:\My Configs\FFX).
It is possible to make a short-cut with predefined command-line parameters and place in on desktop to launch your current PS2 game directly from your desktop.
|
Options list
Note that you can only specify ISO image name in the first command-line option. But you can also skip ISO image name altogether and, for instance, use --usecd, --nodisk or --elf="ELFFileName" options.
At this time you can only use the following options:
General Options WX
- --cfgpath="Path": Specifies the configuration files path to use instead of inis.
- --cfg="CFGFile": Specifies the configuration file to use instead of PCSX2.ini (does not affect plugins).
- --forcewiz: Forces PCSX2 to start in the first time wizard mode.
- --portable: Enables portable mode to store ini and cfg data in local PCSX2 paths instead of the current user's Documents path (which requires admin/root access).
- --console: Forces PCSX2 log console to be visible.
- --fullscreen: Starts in full-screen mode.
- --windowed: Starts in windowed mode (default).
- --nogui: Disables display of the graphical user interface (you can combine it with --fullscreen when loading an ISO file so that PCSX2's presence will be hidden from the user).
- --gameargs="-arg1 -arg2": Supplies launch arguments to the game itself ("-arg1" and "-arg2" will be passed to the game in this example).
- -h or --help: Displays full list of command-line options (this list).
General Options QT
Usage: pcsx2-qtx64-avx2.exe [parameters] [--] [boot filename]
-help: Displays this information and exits.
-version: Displays version information and exits.
-batch: Enables batch mode (exits after shutting down).
-nogui: Hides main window while running (implies batch mode).
-elf <file>: Overrides the boot ELF with the specified filename.
-disc <path>: Uses the specified host DVD drive as a source.
-bios: Starts the BIOS (System Menu/OSDSYS).
-fastboot: Force fast boot for provided filename.
-slowboot: Force slow boot for provided filename.
-state <index>: Loads specified save state by index.
-statefile <filename>: Loads state from the specified filename.
-fullscreen: Enters fullscreen mode immediately after starting.
-nofullscreen: Prevents fullscreen mode from triggering if enabled.
-bigpicture: Forces PCSX2 to use the Big Picture mode (useful for controller-only and couch play).
-gameargs="-arg1 -arg2": Supplies launch arguments to the game itself ("-arg1" and "-arg2" will be passed to the game in this example).
--: Signals that no more arguments will follow and the remaining
parameters make up the filename. Use when the filename contains
spaces or starts with a dash.
Auto-run Options WX
- --elf="ELFFile": Executes the specified ELF image on start.
- --nodisc: Boots PS2 BIOS without DVD image; It is usedful to enter the PS2 system menu.
- --usecd: Boots from the CDVD plugin on start (overrides IsoFile parameter). You can use this option to play directly from your DVD but you will need to set up CDVD plugin first.
Compatibility Options WX
- --nohacks: Disables all speedhacks.
- --gamefixes=[fix1,fix2,...]: Enables the specific gamefixes for the current PCSX2 session. Valid names are: VuAddSub, VuClipFlag, FpuCompare, FpuMul, FpuNeg, EETiming, SkipMpeg, OPHFlag, DMABusy, VIFFIFO, VI, FMVinSoftware (see PCSX2 for more information).
- --fullboot: Disables fast booting (does not skip PS2 BIOS when booting an ISO, this may require by some games relying on BIOS to get start-up parameters)
Plugin Overrides
The last PCSX2 version to include all the below plugins is 1.6.0.
- --gs="DLLpath": Specifies the file to use as the GS plugin.
- --pad="DLLpath": Specifies the file to use as the PAD plugin.
- --spu2="DLLpath": Specifies the file to use the SPU2 plugin.
- --cdvd="DLLpath": Specifies the file to use as the CDVD plugin.
- --usb="DLLpath": Specifies the file to use as the USB plugin.
- --fw="DLLpath": Specifies the file to use as the FW plugin.
- --dev9="DLLpath": Specifies the file to use as the DEV9 plugin.
Command-line options and shortcuts
The ordinary user may use command-line feature to create a shortcut to his/her game on the desktop so that PCSX2 will run without showing PCSX2 GUI at all. To do this make a link to PCSX2 main executable (pcsx2.exe) and update the target field of this link to something like this "C:\PS2\pcsx2.exe" -skipbios "C:\PS2\yourgame.iso". Now you are able to start C:\PS2\yourgame.iso right from your desktop!
Command-line options and Steam
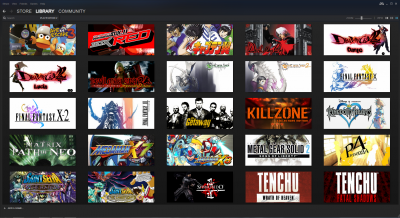
Command-line options are the key if you want to use Steam as an external launcher for your PS2 games.
Below is a step by step guide on how to do this (you may repeat this process to add as many games as you want):
- 2) Click on Browse and locate pcsx2.exe. Click on Add selected program. It is important that you add pscx2.exe this way (rather than picking it from the list) so you can add more shortcuts later on.
- 4) You can specify all described options and your ISO file name in the Target field. Do not remove quote signs (") from pcsx2.exe specification part (automatically added by Steam).
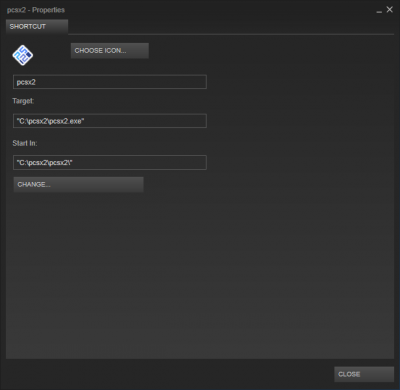
Optional steps:
- 5) You can choose custom icons for the shortcuts. These icons should be embedded on an .exe/.dll file, or have to be a PNG image (with preferably square resolution proportion).
- 6) If you use Big Picture mode or grid display, you can set a custom banner for the game.
- It has to be a PNG image with 460 x 215 resolution.
You can find custom banners on the following sites: |
- 7) By default, games added to Steam client in this manner do not have background images on their details pages. But any screenshots you take while playing a game using Steam (F12 Steam hotkey), are automatically used later as the background image for that game. Bear in mind though that F12 key is also the movie capture shortcut in GSdx PCSX2 plugin, so you additionally will need to click Cancel when the movie capture dialog appears or edit the PCSX2_keys.ini file to assign that action to another key.
- 8) You can also create a custom category like Playstation 2, to group your PS2 games.
- 9) If you use the big picture mode, you can also assign hot-keys to your controller (for example, to close the emulator). Learn more in this forum post
The following image shows the result of the above manipulations for Shinobido: Way Of The Ninja (click to enlarge):
There are two open source options for adding emulator ROMs to Steam in bulk. A (no longer maintained) program called ICE allows you to easily add your PS2/console games to Steam library. You can find it at http://scottrice.github.io/Ice Another option is Steam ROM Manager. Unlike ICE, this program is actively maintained as of June 2020 and has a GUI. Steam ROM Manager can also download all types of artwork for the new steam layout and manage steam categories. It has built in documentation and may be found at [1]. |
Commandline options and XBMC
Information on using XBMC as an external PCSX2 launcher can be found in the following forum thread.
| |||||||||||||||||